旋振篩—網孔不堵塞,篩分精度高


碳鋼
不銹鋼
塑料
基礎功能:
篩分:單臺旋振篩可配至5層篩網,能連續分選出2-6個粒級并控制較小的粒度范圍。
除雜:單層篩網,能迅速清除百分含量低的大顆粒或小顆粒。
固液分離:能把各類漿液中的非溶性固體物質迅速清除,并連續排渣。
精度:500目以內(粉末、顆粒)、5微米(過濾液體)
產量:1-5噸/時
購買必看
按材質分:碳鋼、不銹鋼(食品、醫藥行業專用)、塑料(耐強酸、強堿腐蝕)
按型號分:直徑400mm-1800mm
按不同行業分:普通型、閘門型(控制物料篩分時間)、加緣型(防止液體物料飛濺)、超聲波型(防止物料堵塞)
旋振篩屬于非標產品,可根據用戶要求進行設計
旋振篩視頻
根據用戶現場及產量要求免費制定方案,實現低投入高回報
-
時產量5噸玉米篩分現場
-
玻璃纖維篩分現場
-
日產60噸硅粉篩分現場
-
塑料顆粒分級現場
旋振篩的工作原理
-
旋振篩采用立式振動電機作為激振源,通過電機上下兩端的偏心重錘將旋轉運動轉變為水平、垂直、傾斜的三次元運動,并傳遞至篩面上;物料通過入料口進入設備內,根據不同篩分要求,物料經過1-5層采用不同目數的篩網的篩分層,在這個過程中,位于各層的篩網下的清網裝置不斷撞擊篩網,使物料能夠順暢的篩分,并有效避免物料堵網問題的出現,不同目數的物料通過各層對應目數的篩網或經設置在各層的出料口排出,最終實現篩選或過濾的目的。
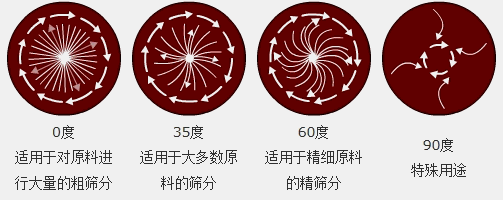
提示:通過調節振動電機上、下重錘的空間和位角,可有效地改變物料在篩面上的運行軌跡,延長或縮短物料在篩面上的停留時間。
-
工作原理視頻
旋振篩的型號及參數
| 型 號 | DH-600 | DH-800 | DH-1000 | DH-1200 | DH-1500 | DH-1800 | DH-2000 |
| 直徑mm | Φ600 | Φ800 | Φ1000 | Φ1200 | Φ1500 | Φ1800 | Φ2000 |
| 篩網面積m | 0.24 | 0.45 | 0.67 | 1.0 | 1.6 | 2.43 | 3.01 |
| 篩網規格(目) | 2-500 | 2-500 | 2-500 | 2-500 | 2-500 | 2-500 | 2-500 |
| 進料粒度mm | <Φ10 | <Φ15 | <Φ20 | <Φ30 | <Φ10 | <Φ15 | <Φ20 |
| 振次rpm | 1500 | 1500 | 1500 | 1500 | 1500 | 1500 | 1500 |
| 有效篩面直mm | Φ560 | Φ760 | Φ930 | Φ1130 | Φ1430 | Φ1760 | Φ1960 |
| 層數 | 1-5 | 1-5 | 1-5 | 1-5 | 1-5 | 1-5 | 1-5 |
| 功率Kw | 0.25 | 0.55 | 0.75 | 1.1 | 1.5 | 2.2 | 3 |
| 產量kg/h | 100 | 200 | 500 | 800 | 1200 | 1800 | 2000 |
| 價格 | 4000-6500 | 5000-7000 | 7500-8000 | 12000-16000 | 17000-21000 | 22000-23000 | 230000-38000 |
選型須知:
用戶需提供:物料名稱、使用目的、處理量、篩網孔徑、物料的特殊性,這樣才能更準確的計算出需要多大的型號和規格
1、物料特性:如物料顆粒的大小,比重、是不是有粘性、有沒有潮濕性或腐蝕性等。
2、篩網孔徑:目數大的相對于目數小的就不容易過網
3、篩分物料的比例:知道物料的粗細料的比例,可以判斷物料的透網率。
4、處理量:小產量的用戶,我們推薦使用400mm、600mm等小型旋振篩,針對對產量有較大要求的用戶,一般推薦1500mm、1800m、2000mm等。
5、層數:根據篩分要求可選擇1-5層篩網,舉例:用戶需要選出5種不同規格的物料,需要選擇4層篩網。
6、用戶現場空間的限制。
如果對旋振篩還有其他特殊要求,可以來電具體咨詢15836198876。
旋振篩的適用場合
適用于任何粉、粒、液的篩分或者過濾,可根據篩分物料采用不同設計
-
粉末類
作用:對含有粗顆粒及雜質進行篩選
優勢:篩分細至500目,彈跳球清網裝置可避免網孔堵塞。針對超輕、超細粉體,可采用閘門式設計,可以一次投料長久篩分作業。
篩分物料:淀粉、面粉、中藥粉、葡萄粉、糯米粉、樹脂粉、糊精粉、碳粉、金剛粉等
-
顆粒類
作用:對物料進行除雜或分級
優勢:1-5層篩網設計,能同時準確、連續分選出2-6種粒子段,分選精度達95%。
篩分物料:花生、大豆、玉米、芝麻、小麥、石英砂、塑料顆粒、氧化鐵顆粒等
-
漿液類
作用:液體的除雜及固液分離
優勢:可過濾至5微米,上框加高,進料口加緣式設計,防止漿液飛濺,采用單出料口設計,延長物料篩分時間,每小時過濾量高達95立方
篩分物料:豆漿、果汁、醬油、陳醋、油漆、銀鋁漿、動物油脂、廢油、廢水等
案例展示
-

青島***機械進出口有限公司
-

青島***機械進出口有限公司
-

廈門**自動化科技有限公司
-

浙江**生物科技有限公司
-

桐鄉市**過濾材料有限公司
-

海興縣辛集鎮**飼料加工廠
-

安陽**化肥加工廠
旋振篩6大優勢
網孔不堵塞,篩分精度大大提高,全密閉結構設計,無粉塵污染
-
01功能強大
篩分,過濾,除雜
顆粒、粉末、粘液一定范圍內可實現篩選。
-
02精準篩分
篩分效益看得見
篩分500目或0.028mm的顆粒、粉末,過濾5μm漿液
-
03質量保障
耐用性高
不銹鋼材質,高強度網架和束環拼接,耐用性好
-
04合理設計
法蘭電機+清網裝置
動力大,0堵網現象,成品質量好,篩分效率更高
-
05型號多可定制
一對一產品定制方案
600mm-2000mm,用戶選擇多,支持定制生產
-
06完善服務體系
24小時快速響應服務
服務團隊實時跟進,全天等候為您服務
技術指導立即咨詢
24小時服務熱線:0373-268 2333
廠家簡介
12年品質鑒證,專注振動篩分領域,成功服務80多個國家的客戶

大漢公司專注研發旋振篩、直線振動篩、超聲波振動篩、氣旋篩等系列產品,我們的設備從選材、設計、生產到組裝運行,每個步驟都嚴格都制定了詳細的質量管理標準,我們的產品已先后取得ISO和歐盟CE認證,質量有保障。作為直銷型旋振篩廠家,我們的價格采用較低的工廠價,減少用戶投資成本,而且我們的產品型號齊全,并且也可以為每一位用戶進行定制化設計生產。
建立12年以來,無論是選型咨詢還是疑難處理,我們都會及時幫助您的解決實際難題。

生產加工
組裝發貨
備貨現場
發貨現場
新聞中心
- 旋振篩多少錢?
- 旋振篩型號有哪些?
- 醫藥不銹鋼旋振篩多少錢?2021-02-25
- 旋振篩多少錢一臺?2020-12-24
- 如何選擇旋振篩廠家?2020-10-09
- 不銹鋼旋振篩哪家好?2020-09-07
技術中心
- 旋振篩如何選型?
- 直排篩和旋振篩有什么區別?
- 三次元旋振篩選型時需要注意哪些問題?(購前須知)2021-03-25
- 加緣式旋振篩有什么特點?2021-03-08
- 旋振篩上下重錘不同角度的作用2020-12-21
- WQS氣旋篩的工作原理以及特點2020-05-15
聯系我們
-
新鄉市大漢振動機械有限公司
聯系人:安經理
手機:15836198876
電話:0373-268 2333
郵箱:cndahan@163.com
在線報價

地址:河南省新鄉市延津縣森林公園大門西1000米路北














